- 2020-3-31
- REPORT, 機械系
- 3D CAD, CAD, パラメトリックモデリング

前回は、CADでの寸法拘束や幾何拘束の基本について解説してから、四角の描画をしてきた。今回は、円を描画しながら寸法拘束と幾何拘束について解説していく。(執筆:小林由美)
円を加えたり、増やしたりする
機械部品には当然、穴が開いていたり、凸形状が設けられていたりする。図形の中に詳細な形状を加えていくときにも、拘束のことを考えて作図していく。
第2回 でも説明した通り、図形を最初に描くときも作図を進めていくときも、「0,0,0」になる原点を意識する(トレースの場合は、決められた設計や製図の基準点に従う)。
以下の図では、左下を原点にして作図している。円の場合は、縦横の寸法の位置と、円の作図コマンドで円の直径を決めれば、完全拘束になる。円のコマンドを選択した時点で、円が定義されているからだ。これは簡単だ。
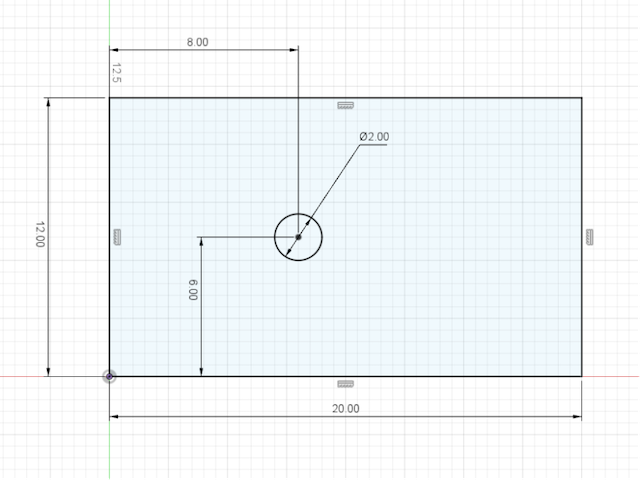
さらに、2重になる円を作図したい場合がある。その場合は「同心円」という拘束条件になる。文字通り、中心点が同じ場所になることだ。ねじ頭をしまうザグリ穴の作図などでも使う。
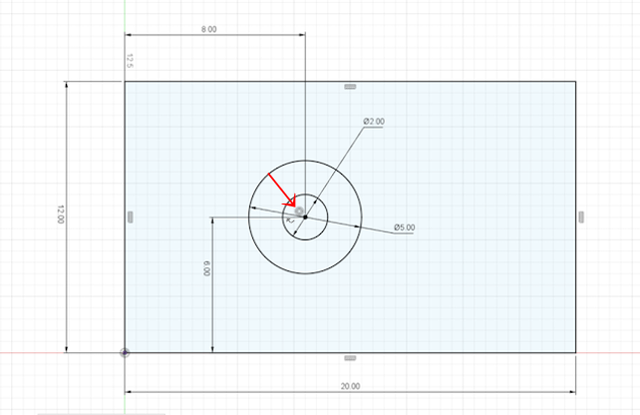
「同心円」の拘束
上の図の二重丸の中心付近に「◎」印が出ているのが分かるだろうか。上図はFusion360の例だが、どのCADも似たようなマークになる。ここでは直径2mmの円を描いておいて、直径5mmの円を重ねて描いている、円コマンドを選択して、直径2mmの円付近にマウスカーソルを持ってくると、同心円のマークが出てくる(これも、どのCADでも同じだ)。マークが出てきたら、そこでクリックをして中心を決め、直径を入れたら、それで完全拘束になる。
もし、同心の円がうまく定義されていないと、外側の円の線が黒くなる。その場合は、拘束コマンドを使って、後から同心円を定義することができる。逆に、複数の円を同心にしてはならない場合は、この同心円の拘束が入っていないか、チェックをする必要がある。または「一致」の幾何拘束で、「2つの円の中心点は一致する」と定義しても、同心円が定義できる。
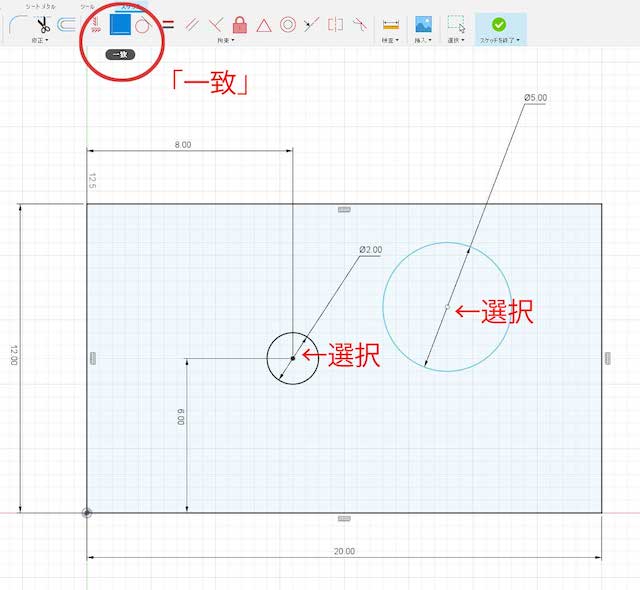
「一致」の拘束
円を直列に並べたい場合もよくあると思う。その場合は、中心点を「水平」で定義する。Fusion360では「水平/垂直」という定義になる。
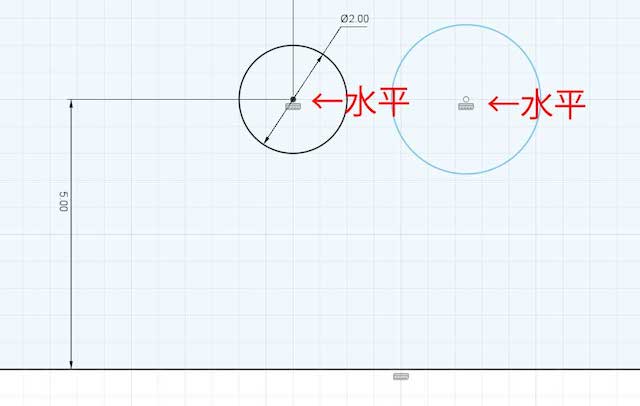
2つの円の中心が水平だと定義:図では右の円の位置と直径を未定義にしているため青くなっている。
水平を定義しておけば、上の図の「5」だった寸法を「3」に直せば、列を保ったまんま他の円もずれる。この定義をしておけば、例えば複数の穴が列になって開いている場合などで、列の位置を変えたい場合は、寸法を1カ所だけ修正すればよくなる。逆に、定義をしていないと、寸法を直しても他の円が修正についてきてくれない。
縦の円の列を作りたい場合、Fusion360であれば「垂直」で同じことをやればOKだ。なおSOLIDWORKSの場合は「鉛直」という名前になるが、やることは同じだ。
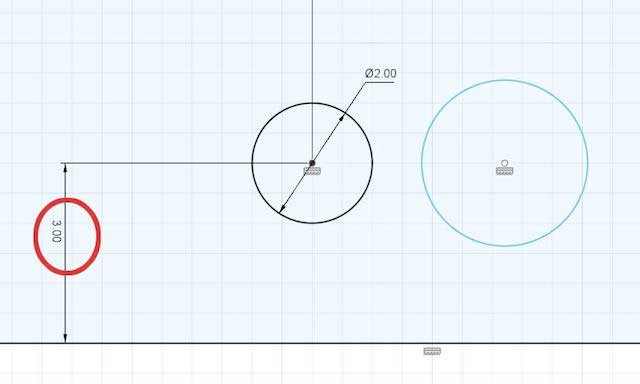
寸法を「3」に変えると、未定義の円も一緒に下がる。
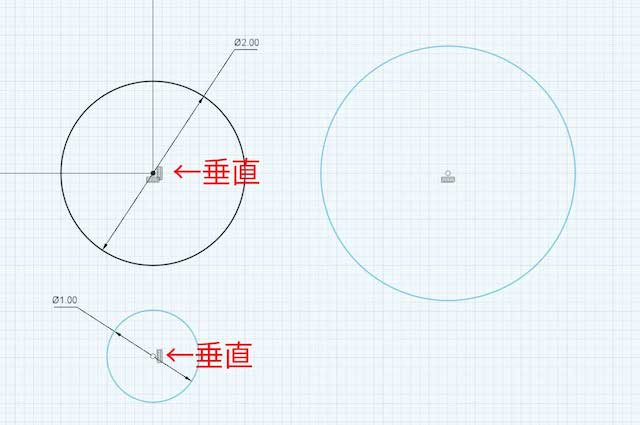
垂直の場合の定義
「等しい」を選んで、それぞれの円を選べば、同じ直径にすることができる。Fusion360では円の淵を横切るように「=」のようなマークが入っている。SOLIDWORKSは「等しい値」と呼んでいる。
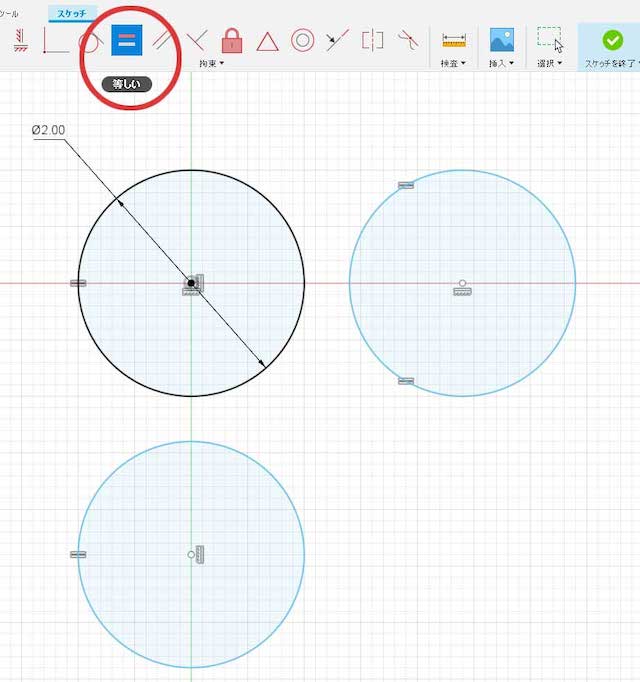
この3つの円は、「Φ2.0mm」の値を任意の数字に直せば、同時に大きさが変わる。例えば、位置は変わるかもしれなくても、同じサイズの穴を空けることが分かっていれば、このような拘束を入れておく。
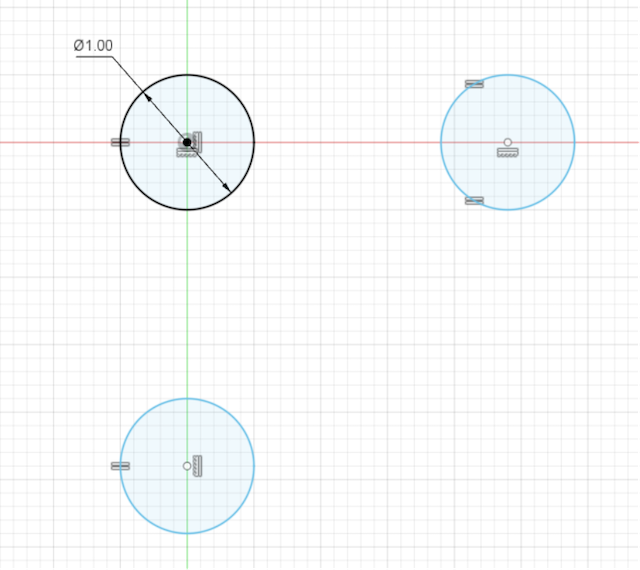
(次回へ続く)
連載記事

ライタープロフィール
小林 由美
メーカーで業務用機器やコンシューマ機器の機械設計を経験後、大手メディアの製造業専門サイトのシニアエディターを経て、2019年に株式会社プロノハーツに入社。現在は、広報、マーケティング、イベント企画、技術者コミュニティー運営など幅広く携わる。技術系ライターとしても活動。













