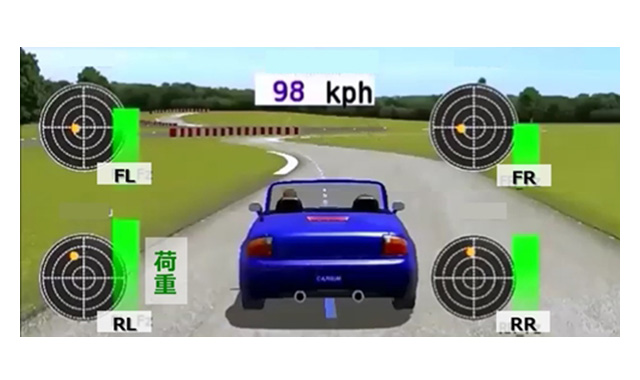- 2020-4-7
- REPORT, エンジニア分野別, 機械系
- CAD, パラメトリックモデリング

前回 は、「一致」や「接線」など、点や線をくっつける拘束について紹介した。今回は図形の修正と拘束について解説する。(執筆:小林由美)
修正系のコマンドを使った図形編集
CADのスケッチ機能には、丸や四角が描ける機能が備わっている。ただし、それだけでは描画できるものは非常に限られている。そこで活躍するのが修正系のコマンドだ。
寸法拘束や幾何拘束を意識せずとも、図形と線、そして修正コマンドを使えば図形を描くことが可能だ。しかしそれでは、ドローイング(お絵かき)ソフトやフリーハンドで描く図とさほど変わらず、“その場限りの図”しか描けない。描画して修正を整えておくこともロジカルに行わなければ、パラメトリックである利点を生かすことができない。拘束が的確でなければ、モデリングが進んで、修正を加えていくと、線や形状が化けやすくなる。
まずは「トリム」について説明する。こちらは線分をカットすることで、Fusion360でもSOLIDWORKSでも同じ呼び名だ。
Fusion360の場合は、切りたい線分の上にカーソルを持ってきてハイライトさせると、他の線分を境にして取り除かれる。つまり、2つの線分の交点を境に除去される。
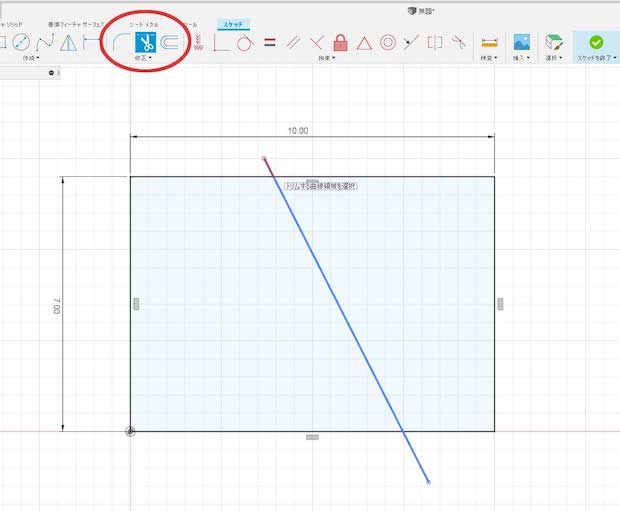
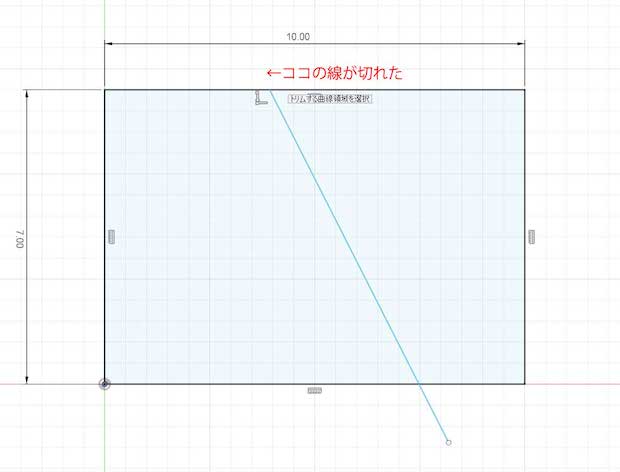
上の図では、上にはみ出た線を選択したが、内側を選べば、内側がトリムされる。Fusion360でもSOLIDWORKSでも、交点になる部分を自動判別してトリムすることが可能だ。
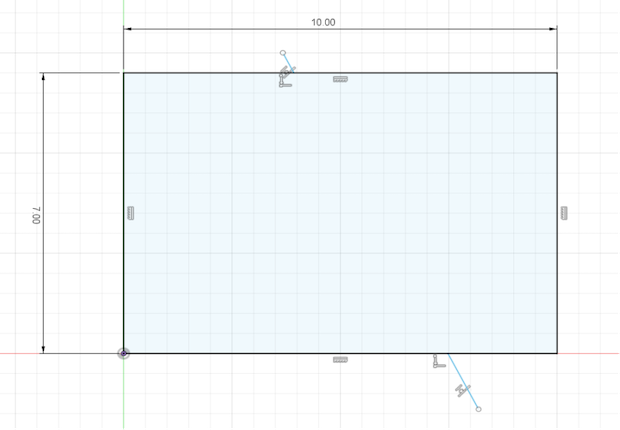
SOLIDWORKSとFusion360では、トリムコマンドの使い勝手が少し異なる。トリムするのは外側か内側か、あるいは2つの線分の近い交点までカットするのか、あらかじめ選択して取り除く。とはいえ、いずれも考え方は同じだ。
逆に、任意の線分まで、線分の長さを伸ばすことができる。これをSOLIDWORKSでは、「スケッチ延長」と呼ぶ。
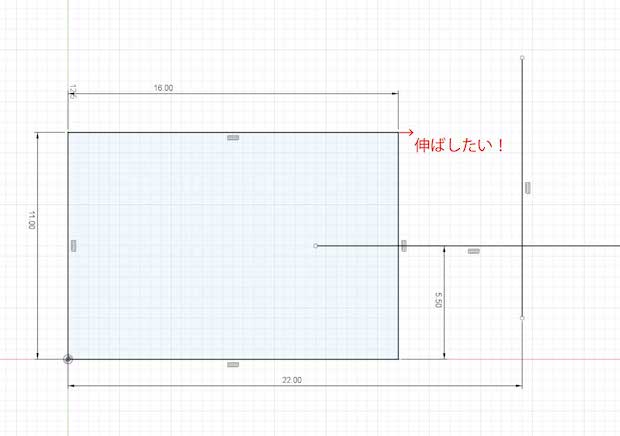
そういう場合、Fusion360ではトリムではなく「延長」を使う。
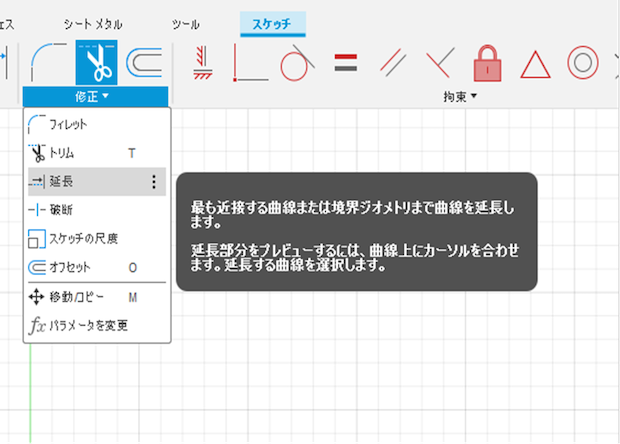
伸ばしたい線にカーソルを持ってくると、近い線まで赤い線(暫定の線)が伸びる。クリックすると決定だ。
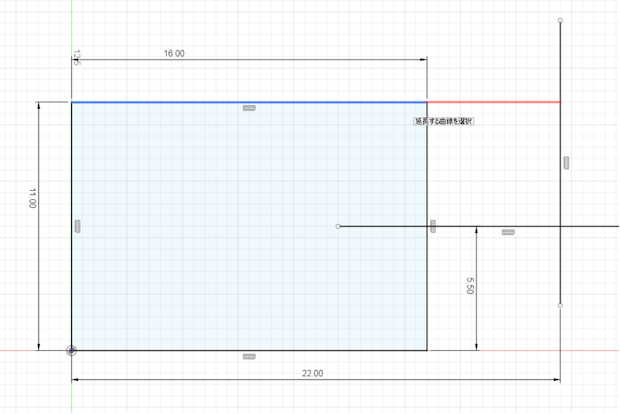
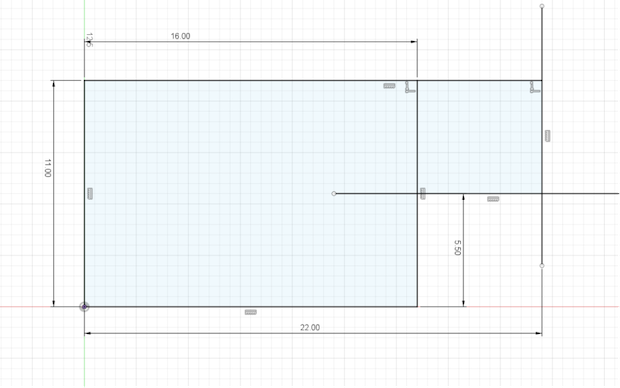
これ以降は、必要のない線を「トリム」で整える。トリムで修正すると、未定義の青い線が出現した。
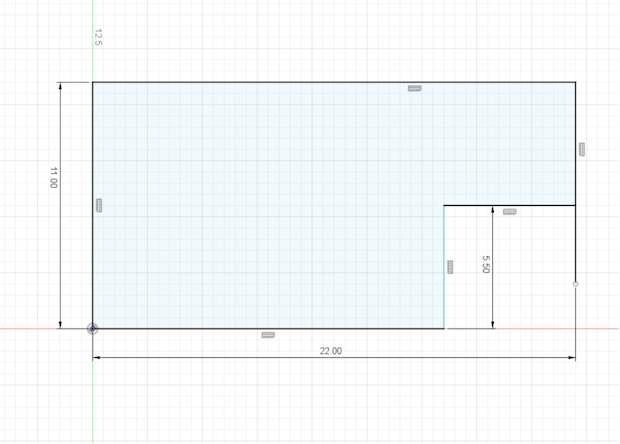
線をトリムする過程で、青い線が長かったころの「16mm」の寸法が消えてしまったのだ。このようにトリムで形状が取り除かれる過程で寸法や拘束が消える場合がある。この場合、16mmの寸法がトリムされた側をクリックして作成されていたことが関係している。線分の下を選択して寸法記入すると消えない。ただしこれはFusion360の作図の場合で、SOLIDWORKSの場合は、同様の作図をした場合、16mmの寸法が消えず、短い線の端面についてくる形で残る。
このように3D CADの種類により、どういう条件で寸法や拘束が消えてしまうのかは少し異なるのだが、トリムをすることで、意図せず寸法や拘束が消えてしまう可能性があることには変わりない。トリムをしたら未定義の線が出てきていないか、毎回確認しよう。
(次回へ続く)
連載記事
- 基準と寸法拘束について――パラメトリックモデリング超入門(1)
- モデリング原点を統一しよう――パラメトリックモデリング超入門(2)
- 完全拘束とは何か―― パラメトリックモデリング超入門(3)
- 円の作図と拘束のいろいろ――パラメトリックモデリング超入門(4)
- 図を修正する際の拘束――パラメトリックモデリング超入門(5)

ライタープロフィール
小林 由美
メーカーで業務用機器やコンシューマ機器の機械設計を経験後、大手メディアの製造業専門サイトのシニアエディターを経て、2019年に株式会社プロノハーツに入社。現在は、広報、マーケティング、イベント企画、技術者コミュニティー運営など幅広く携わる。技術系ライターとしても活動。